ラズパイでKubernetesクラスタを構築する(物理編)
ラズベリーパイを触ったことがないので、後で見返すメモとして記録する。
この記事はラズパイケースにラズパイを設置する物理編である。
OSのインストールおよびKubernetesのインストールはラズパイクラスタにKubernetesのインストール(失敗編)とラズパイクラスタにKubernetesのインストール(成功編)の二つの記事に別途まとめる予定。
もともとこの記事を分割する予定はなかったものの、OSの選定が理由で作業が詰んでしまい大きく手戻りをすることになった。
その失敗をなかったことにするのはもったいないので、問題がなかった物理的な配線とOSインストール以降の失敗編と成功編の3つの記事に分けることにした。
用意したもの
年末に帰省したときに作業したので、実家にあるものはそのまま流用した。
ノートPCは除外するとして、最初から揃えるとするとだいたい3万円くらい?
| 必要なもの | 用途 |
|---|---|
| Raspberry Pi 3 Model B+ × 3 | これがなくちゃ始まらない |
| 4段積層式のラズパイケース | ラズパイを縦に積み重ねるため。リンクのものはラズパイ用のヒートシンクが4セット入っているのでお得 |
| MicroSD 32GB×3 | ラズパイのディスクとして使う |
| USBキーボード | ラズパイを操作するため。実家にあるだろうと思ったらなかったのでAmazonで注文 |
| USBマウス | ラズパイを操作するため。自宅のを借用 |
| USB Type-C ハブ | SDカードをMacBookProに認識させるため。自宅にも実家にもなかったのでAmazonで注文 |
| USB充電器 | ラズパイの電源 |
| スイッチングハブ | クラスタのSW |
| LANケーブル(15cm×1本, 30cm×3本) | ラズパイ同士を接続するため |
| ラズパイ用のディスプレイ | 実家のディスプレイを借用 |
| HDMIケーブル | ラズパイをディスプレイに接続するため。実家のPS4のケーブルを拝借 |
| Micro USBケーブル 30cm×3本 | ラズパイとUSB充電器を接続するため |
| 無線親機 | 無線LANにつなぐため |
| 両面テープ | USB充電器などをケースに固定するため |
全体の作業概要
- 物理的な配線(本記事の範囲)
- ラズパイにOSをインストール(ラズパイクラスタにKubernetesのインストール(失敗編/成功編))
- Kubernetesのインストール(ラズパイクラスタにKubernetesのインストール(成功編))
- Dockerをインストール
- Kubernetesのインストール
作り方
まずはケースを開封するとケース本体と工具箱が出てくる。工具箱にはドライバ、ピンセット、ヒートシンクなど必要なものが揃っている。このピンセットはヒートシンクの取り付けやナットを締めるのに便利だった。


まず、工具箱に入っているヒートシンクをラズパイの表に二箇所、裏に一箇所つける。
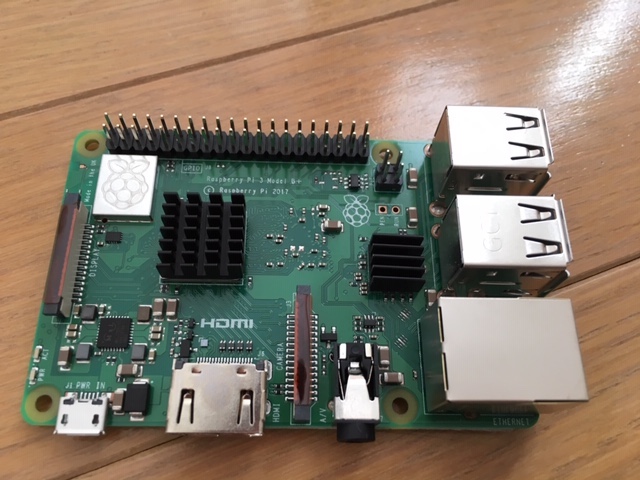

つぎに、ケースのアクリル板についている保護シートをはずす。保護シートとアクリル板の間には隙間がほとんどなく、剥がすのに苦労する。そんな時はアクリル板の四隅にあるネジ穴の内側から外側に向かって工具箱のドライバで強めに引っ掻いてやると、保護シートがめくれ上がって剥がしやすくなる。ここがドライバの唯一の出番だった。

保護シートを外したら説明書に従ってラズパイを取り付けていく。先ほど書いたように、ナットは付属のピンセットを使ったり爪で締めた。


4段目にはUSB充電器を設置する。両面テープを使って固定する。


最後に天板を取り付ける。ラズベリーがおしゃれ。

ただし、すぐに天板の上にスイッチハブと無線親機を乗せることになるのこのラズベリーとはお別れである。

スイッチハブと無線親機を15cmのLANケーブルで接続する。

ラズパイ本体にもLANを挿してスイッチングハブと接続する。

こうして全ての配線が済んだ。 本当はUSB充電器と同じようにスイッチングハブと無線親機も両面テープで固定したいが、年明けに実家から帰宅する途中に剥がれてしまいそうなので帰宅するまで我慢する。

あとはUSB充電器とスイッチングハブを電源に接続して完了。
物理的な配線を終えたので、本来であれば無線親機を設定する。
しかし、手元のWMR-433WがPPPoEに対応していなかったため実家の環境では無線の設定ができないことが分かったため、スイッチングハブを有線で接続した。 参考